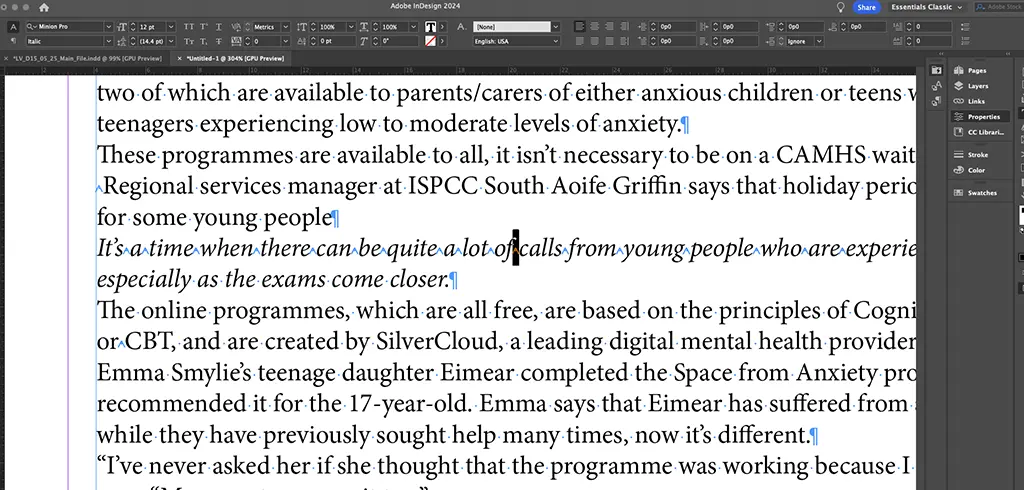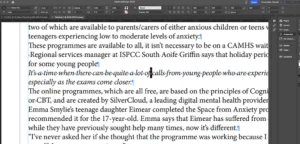When you’re deep into an InDesign project, the last thing you expect is for a simple text paste to derail your progress. Yet that’s exactly what happened to me recently — and it turned out to be a valuable learning experience.
The Problem
I was working on a two-column layout in Adobe InDesign. When I pasted my text into a new text box, something weird happened:
- The pasted text appeared only in the bottom half of the first column.
- The second column remained stubbornly empty.
- A red plus sign (+) indicated overset text — even though the text box should have had enough room.
At first, I thought it was the usual issue where the text frame is too small. But even after expanding the text box, the behavior was unusual: the text only reflowed properly after widening the box slightly, and the red + still persisted.
The Investigation
I methodically troubleshooted:
- Created fresh text frames.
- Pasted text from different sources.
- Removed all formatting before pasting.
- Disabled InDesign’s auto font-activation (which was stuck activating a font in the background).
Still, the same strange behavior.
Then came the breakthrough: using “Show Hidden Characters” (Type > Show Hidden Characters), I noticed something odd in the pasted text. Between words, instead of seeing normal space dots (\xb7), there was a miniature capital “A” symbol.
This — as it turns out — is InDesign’s way of displaying a Nonbreaking Space character.
The Root Cause
The original text had been copied from a source where nonbreaking spaces (~S in InDesign) were used instead of normal spaces. Nonbreaking spaces prevent text from breaking across lines — and when there are too many, InDesign can’t split the lines naturally.
Result: overflow, strange layout behavior, and columns refusing to flow.
The Fix
The solution was simple once the cause was identified:
- Select All text in Text Box
- Go to: Type > Show Hidden Characters
- Open Find/Change (Cmd+F).
- In the “Find What” field, insert the nonbreaking space (
~S). - In the “Change To” field, insert a normal space (press the Spacebar).
- Hit “Change All.”
Voila. Problem solved. The text flowed naturally across both columns. No red plus sign. No empty space.
Bonus Learning
Even though I had pasted the text through plain text editors (TextEdit and Sublime Text), these apps don’t always clean out nonbreaking spaces or other special Unicode characters.
A more powerful tool for truly scrubbing text is BBEdit’s “Zap Gremlins” function — which finds and replaces non-standard, invisible characters.
Final Thoughts
This experience taught me two major lessons:
- Always check for hidden characters when text behaves strangely in InDesign.
- Nonbreaking spaces can sneak into your text without being visible — and wreak havoc on layouts.
Now, I keep “Show Hidden Characters” on most of the time while typesetting, and I regularly zap my imported text clean. A small change that has already saved me hours.
If you ever experience weird text flow in InDesign — remember to check for the miniature “A”!
Tools I used:
- InDesign’s “Show Hidden Characters”
- Find/Change (Replace
~Swith a normal space) - BBEdit’s “Zap Gremlins” for future text cleaning.
Happy typesetting!